Before Installation
Installing Kubuntu / Ubuntu on the Alienware 17 R5 Laptop NVME Drive
To get the NVME drive or M.2 drive to show up as an installation candidate for the installer, you need to make a small BIOS change and modify two kernel arguments at boot time.
First, boot into the BIOS on the AW 17 R5. To do this, press F2 when booting up.
Change the SATA setting in the BIOS from RAID to AHCI. Save and exit.
Reboot and press F12 to select the boot disk image. I used a spare USB key as the boot image.
Based on the information from the link below, I needed to load the NVME driver to recognize my M2 drive. To do this I need to follow two steps.
- Wait until the UEFI/BIOS has finished loading, or has almost finished. (During this time you will probably see a logo of your computer manufacturer.) Note: UEFI fast boot may be to fast to give time to press any key.
- With BIOS, quickly press and hold the Shift key, which will bring up the GNU GRUB menu. (If you see the Kbuntu logo, you’ve missed the point where you can enter the GRUB menu.) With UEFI press (perhaps several times) the Escape key to get grub menu.
Now that you are in the grub menu, you can edit the kernel parameters. Press ‘e’ to edit the kernel parameters.
At the end of the line containing the “quiet splash —” option, add “nvme_load=YES” and remove “quiet splash —“.
Press ctrl-X to accept the change and boot into the installer as normal. You should see the NVME drive as an option for installation.
Link information:
Installation Notes
Do not encrypt, or at least know how to proceed
During the install, do not choose to encrypt the filesystem. For some reason I cannot fix yet, the password screen is loaded but not visible after a reboot. I can type the password to decrypt the file system as normal, but the process is not visible. After I type the password and press enter, the reboot proceeds and I load into SDDM to select my user and enter my account password.
Use a USB Mouse
Also, during the install you will need to use a USB mouse. The trackpad will not work reliably until we make a few changes post install.
Post Installation
Fix the trackpad
We can fix the trackpad drivers after the install by following the instructions below.
Open a terminal window and type the commands below:
sudo su echo 'blacklist i2c_hid' >> /etc/modprobe.d/blacklist.conf depmod -a update-initramfs -u
More detail is available from this link:
https://fzheng.me/2017/05/11/fix-touchpad-ubuntu-1604/
Fix the Media Keys (X-5 on the left hand side of your keyboard)
sudo vi /etc/init.d/keyremap
Put this text in that file:
sudo setkeycodes e011 146 sudo setkeycodes e012 148 sudo setkeycodes e013 204 sudo setkeycodes e014 203 sudo setkeycodes e015 149 sudo setkeycodes e016 184
Save and quit that file.
Then make it executable.
sudo chmod a+x /etc/init.d/keyremap
Next step.
sudo vi ~/.Xmodmap
Put this text in that file:
keycode 154 = XF86Launch0 keycode 156 = XF86Launch1 keycode 157 = XF86Launch2 keycode 211 = XF86Launch3 keycode 212 = XF86Launch4 keycode 172 = XF86Launch5
Save and quit that file.
No create a script you can run on startup. I have a long startup script that sets several items. How you run the startup script is up to you, but put these lines of text in there:
# Run the remap key commands for the Alienware Macro keys /etc/init.d/keyremap sudo xmodmap ~/.Xmodmap
Save and exit the startup scripts
chmod a+x your startup script and ./yourstartupscriptname
Install NVIDIA Drivers
Installation of the NVIDIA drivers work like normal on Kubuntu/Ubuntu.
Open a terminal window and type the commands below:
ubuntu-drivers devices sudo ubuntu-drivers autoinstall
The output should look similar to the information below, except I did not need to install the drivers:
rich@PortableServer:~$ ubuntu-drivers devices == /sys/devices/pci0000:00/0000:00:01.0/0000:01:00.0 == modalias : pci:v000010DEd00001BE1sv00001028sd0000088Cbc03sc00i00 vendor : NVIDIA Corporation model : GP104M [GeForce GTX 1070 Mobile] driver : nvidia-driver-390 - distro non-free recommended driver : xserver-xorg-video-nouveau - distro free builtin rich@PortableServer:~$ sudo ubuntu-drivers autoinstall [sudo] password for rich: Reading package lists... Done Building dependency tree Reading state information... Done 0 upgraded, 0 newly installed, 0 to remove and 0 not upgraded.
That should install the correct NVIDIA drivers and they will be active after a reboot.

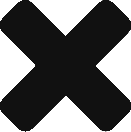
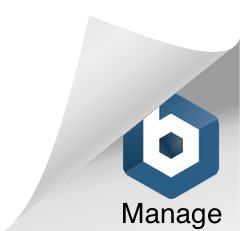
Steven June 20, 2019
Would this work for m15 2018/2019 models as well?
Rich Thompson June 20, 2019 — Post Author
It should as the base drivers are the same.
Josef Bocklage December 6, 2019
Hi mate,
how did you make the extra keys work?
Cheers, josef
Rich Thompson December 11, 2019 — Post Author
Added that bit to the post.
Lucas July 9, 2020
Hi,
Did you dual boot or replace the windows OS with Kubuntu?
Rich Thompson August 25, 2020 — Post Author
I usually ran pure Kubuntu no dual boot. I sold this laptop and now have a desktop that I dual boot with Win 10 and KDE Neon.